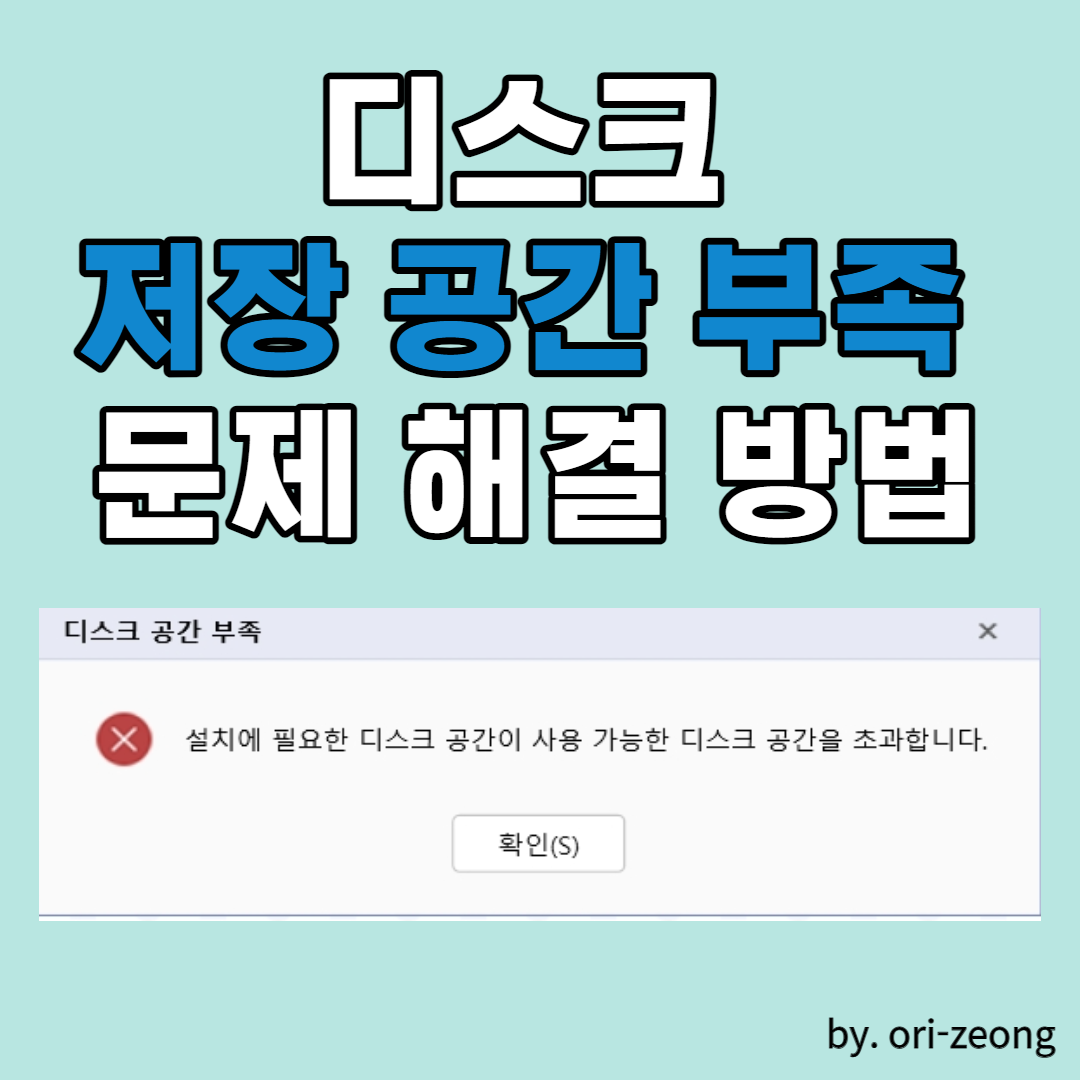
안녕하세요~ 늘 행복한 삶을 꿈꾸는 오리졍입니다.
오늘은 컴퓨터 저장 공간이 부족했을 때 문제를 간단하게 해결하는 방법을 알아보도록 하겠습니다!
1분도 안걸리는 방법이랍니다! 사실은 모든 분들이 이미 알고 있는 방법일 수도 있습니다.
여기서, 만약 로컬디스크 C와 D 모두 가득가득 차있는 상황이라면 포스팅을 보셔도 도움은 받으실 수 없으실거에요ㅠ
자 그럼, 해결해볼까요?
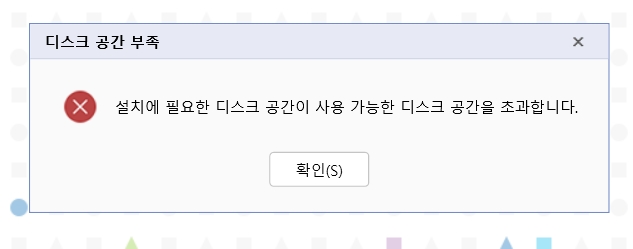
컴퓨터에 한글과 오피스를 다운 받으려고 했더니 두둥! 이렇게 '디스크 공간이 사용 가능한 디스크 공간을 초과합니다.'라는 문구가 떴어요!
그래서 컴퓨터를 잘 모르는 저는 응? 디스크 공간을 어떻게 초과할 수 있지? 했습니다.
그래서 내 PC를 들어가봤어요!
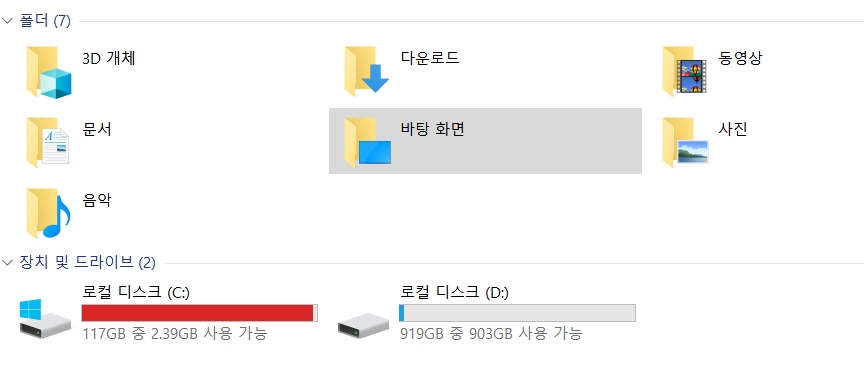
로컬 디스크 C가 아주 꽉 차있더라구요! 반면 로컬 디스크 D에는 아주 여유 공간이 충분했습니다.
심지어 로컬 디스크 D 공간이 애초에 더 많더라구요!
대부분 처음 노트북을 그대로 사용하시면 폴더 지정 저장 말고, 앱 다운이나 자동 다운로드가 되는 것은 대부분 로컬 디스크 C에 저장되도록 설정되어 있으실거에요.
그래서 로컬디스크 C만 이렇게 꽉꽉 차있는 거랍니다.
그럼 이럴경우에는 로컬디스크 D에 저장하면 되겠죠?
근데! 제가 다운로드 하려고 했던 '한글과 컴퓨터' 다운로드 과정에는 폴더 지정은 없어요!
그래서 고민했죠! 그럼, 로컬디스크 C 항목을 모두 D로 옮길까..?
그것도 하나의 방법이 될 수 있지만 일일이 옮기려면 시간도 오래걸리고 번거롭겠죠!
그래서 제가 선택한 방법은 '새 콘텐츠가 저장되는 위치'를 변경하는 것입니다.
새 콘텐츠가 저장되는 위치 변경하기
1. 톱니 바퀴 (설정)을 눌러줍니다.
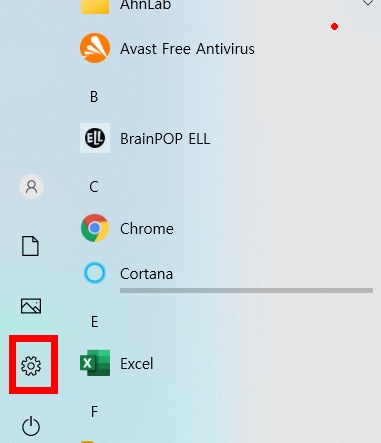
설정은 컴퓨터 화면 왼쪽 하단에 윈도우 모양을 누르면 나옵니다!
2. 시스템(디스플레이, 소리 , 알림, 전원) 을 클릭합니다.
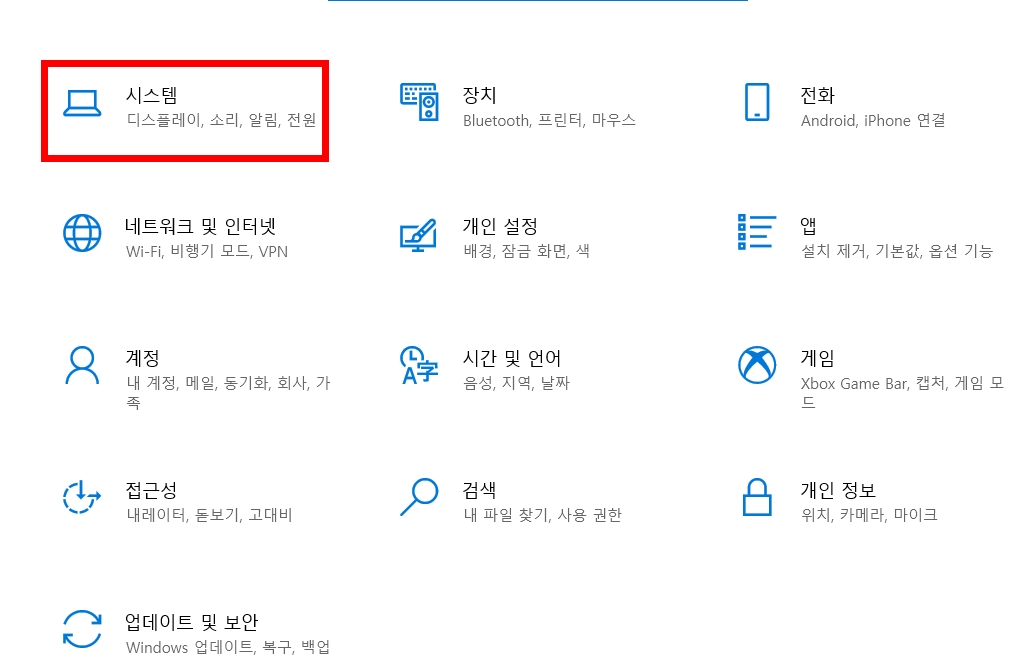
3. [시스템] - [저장소]를 클릭합니다.
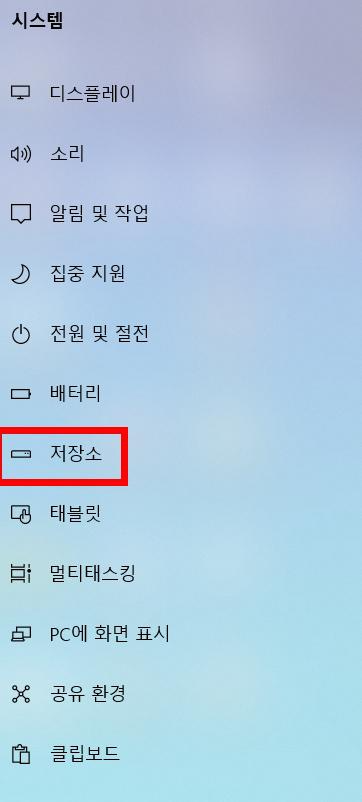
4. [저장소] - [더 많은 저장소설정] - [새 콘텐츠가 저장되는 위치 변경]을 클릭합니다.
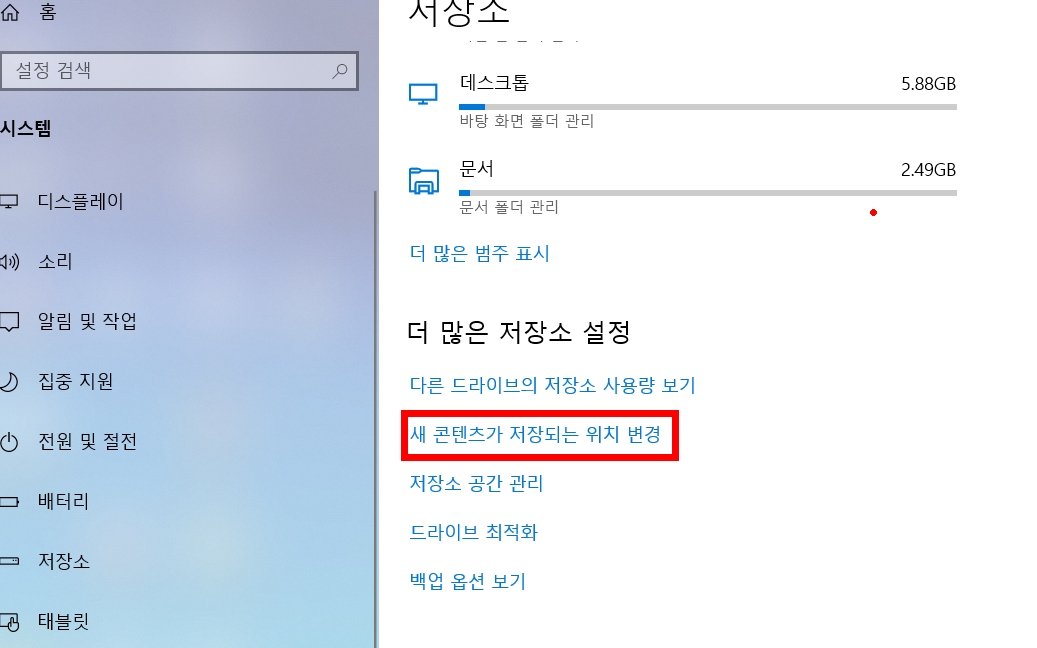
5. [로컬 디스크 C]로 설정되어 있는 것을 [로컬 디스크 D]로 바꾸고, 적용 버튼 눌러 적용하기
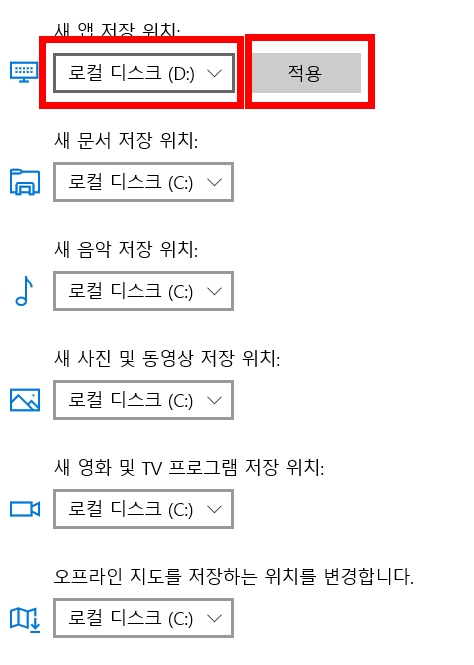
처음 새 콘텐츠가 저장되는 위치 변경을 누르면 모든 설정이 로컬디스크 C로 되어있습니다. 이것을 로컬디스크 d로 바꾸면 되는것입니다.
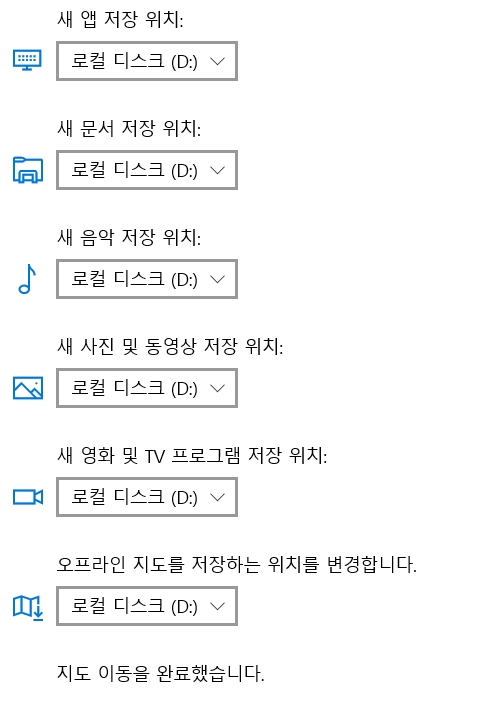
모두 적용 버튼을 눌러주면 이렇게 로컬 디스크 D로 바뀌어 있는 것을 확인할 수 있습니다!
아주 간단하죠?
항목별로 C.D를 다르게 각각 적용할수도 있기 때문에 더 유용한 기능이 아닐까 싶습니다
저는 C는 너무 꽉차서 모든 항목을 D로 바꾸어줬어요!
이렇게 하고 다시 한글과 컴퓨터를 설치하려고 들어갔는데...!!!
글쎄, 또 저장공간 부족이 뜨더라구요?? 마지막 단계까지 해줘야합니다.
6. 컴퓨터 재부팅하기
모든 과정을 마치고도 저장공간 부족 멘트가 뜬다면?! 재부팅을해주세요!
바꾸고 바로 반영이 안되는 것 같더라구요!
그래서 마지막으로.. 모두 변경해준 후, 재부팅을 한번 해준다면 정상적으로 설치가 되더라구요!
그래서 모든 과정을 마친후 재부팅하는 것을 추천드립니다~
이렇게 디스크 저장공간 부족 문제를 간단하게 해결하는 방법에 대해서 알아보았습니다.
설치할 때마다 저장위치를 바꿔서 설치하는 방법도 있지만, 매번 그러면 번거로우니, 오늘 소개해드린 방법을 사용해보시길 추천드립니다~
오늘 포스팅은 여기서 마치도록하고, 다음번에는 더 유용한 정보로 찾아오겠습니다.
모두 행복하세요! ^^

'행복한 정보 공유 > 기타' 카테고리의 다른 글
| 판교 현대 백화점 주차 요금 / 무료 주차 쿠폰 / 무료커피까지! (0) | 2022.04.12 |
|---|---|
| [웨딩 투어] 광명무역센터컨벤션의 모든 것 (견적, 교통,주차) (153) | 2022.04.11 |
| [20대 대선 후보] 윤석열, 이재명 부동산 공약, 비교 분석 총 정리! (0) | 2021.11.06 |
| 2022년 스타벅스 다이어리 탐구 | 속지비교 , 프리퀀시 일정 (0) | 2021.11.03 |
| 하지정맥류의 원인, 예방방법,치료/ 압박스타킹 추천 (2) | 2021.10.30 |